Windows 10 Wifi Turn On
Windows 10 Wifi Refusing To Turn On
Jul 03, 2017 If this problem occurred after upgrading to Windows 10, you may connect the Windows 10 with wired network, open Windows Update to check/install available update, it will also provide you hardware drivers update if any driver is available.
Upgraded my Sony Vaio laptop to Windows 10, but now I have no wifi.I've searched through the many, many posts of people with the exact same issue, and the solutions presented haven't worked.- I've tried the registry solution (where you delete a registry file that's supposedly causing the issue), but that registry doesn't exist on my laptop so, no luck.- I've tried updating drivers, but Windows can't find a newer version.- I've tried uninstalling the drivers, then restarting windows and letting it automatically reinstall. No luck.- I don't have any old drivers to 'roll back', it was Windows 7 anyway, so they're incompatible with 10.- I've tried resetting network settings through command prompt. No luck.- The Sony Vaio site doesn't have any alternative network adapter drivers for anything later than windows 7. I've tried installing those drivers, they're not compatible with Win10.
No luck.- Drivers are all updated, and 'are working properly' according to Windows. But no wifi.The wifi switch (in the software) just will not switch on, it just moves straight back to off. Soooooooo frustrating.So, if my laptop is just not suitable for Windows 10, my question is, how do I roll back to Windows 7?
I mean, Windows ten checked my specs before upgrading and told me it would all be peachy. Now it's not, so how do I roll back?I really don't care about the new features in Windows 10 if I can't use wifi - it's a laptop, it's supposed to be portable.
I can't work from anywhere that doesn't have an Ethernet cable now, which has rendered my laptop useless in a cafe or library!Please help:(. Hi,I apologize for not addressing you in a timely manner. Let me help you in resolving the issue.I suggest you to install it in compatibility mode and see if it helps.To install the driver in compatibility mode, follow the steps below:. Right click on the setup file of the driver and selectProperties. Select Compatibility Tab. Place a check mark next to Run this program in Compatibility mode and select the operating system accordingly from the drop down list.
Click OK and run the setup.Refer (Make older programs compatible with this version of Windows)Hope the information helps. Please keep us posted on Windows related queries and we will be happy to assist you further.Thank you. This is the second time I have had the similar problem. The first time they reset my entire computer and I lost EVERYTHING since it didn't back-up to the onedrive correctly.
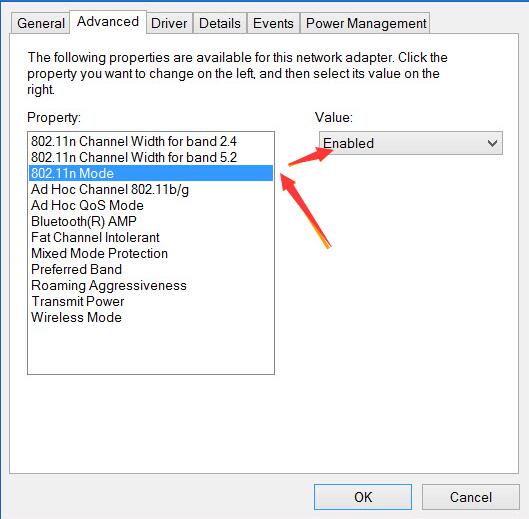
I have tried every possible combination of trouble shooting and testing I have foundon this page and a few others and everything shows my computer as functioning correctly, lights for wifi are on, driver running properly, however, I can't find wifi networks and the wifi switch will not stay in the on position. The light for the wireless connectivityis always lit on the front of my computer though.Please help!
Windows 10 Wifi Wont Turn On Sony Vaio
Have you ever wanted to share your PC / Laptop internet connection with your other devices? In Windows 10 you can easily share one computer’s internet connection to other computers, tablets and phones with a few commands. In this post we will show you how to turn your Windows 10 PC into a WiFi hotspot without installing any third party software.
This is a built-in hidden feature in Windows 10 and its very easy to turn on with the help of Command Prompt. How to Turn Windows 10 into a WiFi Hotspot1. First open Command Prompt with Administrator privilege. To do so, right click on start menu (or Press Win+X ) and then select Command Prompt (Admin) from the pop-up menu2. Now enter the following command and press the Enter key.
Netsh wlan set hostednetwork mode=allow ssid=AdHoc key=passwordNote: replace the values of SSID and key with the network name and password you want:3. Run the following command to start the network netsh wlan start hostednetwork4. Now your wifi access point is ready, next share your internet connection. To do so, search in the Start menu for “ View network connections.”5. Right-click your Ethernet connection you want to share and choose “ Properties.”6.
Go to the “ Sharing” tab, and the check the box labeled “Allow other network users to connect through this computer’s internet connection.”7. In the drop down below, select the virtual network adapter you’ve created and Click OK8. That’s it, Your WiFi hotspot is ready to use.You can now connect your devices to the newly created Wi-Fi Hotspot. Search for Wifi Network, the network name should show up. Just select it and enter the password to enjoy the shared internet connection. Watch Video Tutorial WiFi Hotspot on Windows 10.