How To Open Action Center In Windows 10
Also Read: What is Action Center in Windows 10?Microsoft introduced improved notifications to the Windows operating system with the release of Windows 8. These got a new home called Action Center when Windows 10 came out.The action center replaced Windows Charms bar which we could access by hovering the mouse on the corners of the desktop. The notification experience on Windows is now somewhat similar to what we see on smartphones. Where is the Action Center in Windows 10?You can access the Action Center in Windows 10 by clicking the Action Center button in the notifications area. A bar slides-in from the right side of the screen, displaying all the available notifications from various apps, and quick action toggle buttons used to perform multiple tasks. How to access Action Center in Windows 10?Going all the way to the action center button can be tedious.
Action Center is a feature of Windows 10 that provides you with real-time notifications about apps and settings on your device. To use the Windows 10 Action Center, you can simply click on the.
Especially, when you have to access it multiple times a day. There are a couple of methods which don’t require the use of a mouse to open action center in Windows 10. Windows 10 action center keyboard shortcutYou can press CTRL+A on your keyboard to access the action center directly. Use the same key combination to hide the Windows 10 action center. Open Windows 10 action center using touchpadIf you bought your laptop in the last couple of years, chances are high you might have a touchpad that supports multiple fingers at once. You can open and close the action center by tapping with four fingers at the same time.
- Jul 06, 2016 How to change your quick actions in Action Center on Windows 10. Click on the Start menu button. It's the Windows icon in the bottom left corner of your screen. Click on Settings. Click on System. Click on Notifications and actions. Click on the quick action you want to change. They are the four boxes at the top of the menu.
- Windows 10 Action Center. Click on the icon to open the Action Center panel. Here in the top end, you see the notifications, but it is at the bottom end that you can see the shortcuts, which the Action Center houses. Most of these are actually shortcuts to frequently used settings. By choosing any of them, you open the relevant Settings section.
Open action center in Windows 10 using CortanaYou can also take Cortana’s help to see any notifications in the Windows 10 action center. Activate the digital assistant by saying “Hey Cortana” and then say “Open action center.” How to show/hide Action Center button in Windows 10?If you want, you can remove the Action Center button from the taskbar. To do this, go to Settings Personalization Taskbar. Now, click “Turn system icons on or off” option. On the next screen, turn off the toggle button for Action Center.This change will remove the icon, but you can still open action center using other methods mentioned above. How to open Windows 7 Action Center?As you might already know, Action Center isn’t an entirely new thing on Windows 7. An older version existed on Windows 7.
Now, it has a new name, ‘Security And Maintainance.’ You can find it in the Control Panel app. Control Windows 10 NotificationsTo manage various settings related to notifications and Action Center in Windows 10, you can visit Settings System Notifications & actions.Stop notifications from appearing when you don’t wantYou may not be much irritated by the notifications, but sometimes, you need some alone time when you don’t want to be disturbed by some app or friends. You can prevent Windows 10 notifications from showing up on your screen by enabling the ‘quiet hours’ option. How to turn on quiet hours?To enable quiet hours, you can find a quick actions button for the same in the action center.There is another way also. Right-click the Action Center button in the taskbar. In the menu that appears next, click “Turn on quiet hours” and you’re done.Now, you won’t see any new notification banner until your disable quiet hours. However, you can check them anytime in the Action Center.
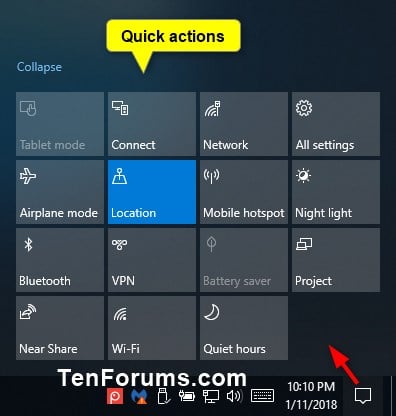
How To Open Action Center In Windows 10 64
Stop notifications from appearing on the lock screenYou can see notifications when your Windows PC is locked. However, your privacy cover could be blown if someone else sees them. To prevent this, turn off the toggle button that says Show notifications on the lock screen.Prevent notifications during a presentationWhen connected to an external display, you can configure notifications to not put their leg in between. Turn on the toggle button that says Hide notifications when I’m duplicating my screen.
Turn off Windows 10 notifications completelyIf you aren’t satisfied by the ‘quiet hours’ option, you have the freedom to disable Windows 10 notifications altogether. You can do so by visiting Notifications & actions.There you can spot a toggle button that says Get notifications from apps and other senders. Turn it off to stop receiving notifications in Windows 10. Control Windows 10 notifications for individual appsOn the Notifications & actions screen, you can scroll down to see the list of apps that can show notifications. Under the heading “Get notifications from these senders,” you can disable notifications for an individual app by turning off the respective toggle button.Click any app in the list to explore additional settings. For instance, you can disable/enable notifications or just the notifications banners. You can also prevent notifications from landing in the Action Center after you dismiss them.What more you can do is disable sound when a notification arrives, to save yourself from embarrassment in the library.
Also, you can control the number of notifications in Windows 10 that should appear in the action center. There is one more helpful setting on this page. In case you’ve enabled notifications on the lock screen, you can make them private.
So, Windows doesn’t display any additional settings related to a notification on the lock screen. Turn on the toggle button that says Keep notifications private on the lock screen.Set high-priority notificationsAmong the many apps on your PC, you prefer some over the others. For instance, I like to get reminders from Slack before anything else. So, I set the notifications from Slack to appear over others.To do this, click the desired app in the list. Under the heading called Priority of notifications in action center, you can choose between Normal, High, and Top.As the name suggests, choosing the Top option will always display notifications from that app above other in the Action Center.
Stop seeing notifications for Windows tips, tricks, and new featuresYou can turn off the toggle button that says Get tips, tricks, and suggestions as you use Windows. After this, you won’t see any related notifications.Moreover, after you install a feature update, Windows briefs you with the highlights of the new features.
Cannot Open Action Center In Windows 10

Turn off the appropriate toggle button to disable it. Change or remove Action Center quick actions What are quick actions in Windows 10?Quick actions are the different options you see in the action center. These allow users to enable or disable various functionalities such as WiFi, Bluetooth, Mobile Hotspot. Manage quick actionsYou can remove these quick actions or change their order. On the Notifications & actions page, click Add or remove quick actions. To change the order of the quick actions, just click and drag them across the grid. Get notifications from other devicesOther than the alerts and reminders from your system, you can also get notifications and pull web pages from other Android or iOS devices.
Microsoft has worked out a feature (will arrive with Fall Creators Update) which allows users to connect their phones to their Windows 10 PCs.You can read our detailed post on.So, these were some tips and tricks to manage Windows 10 notifications and make the most out of the Action Center. If you have something more to add, drop your thoughts in the comments.