Show Clock On Taskbar Windows 10
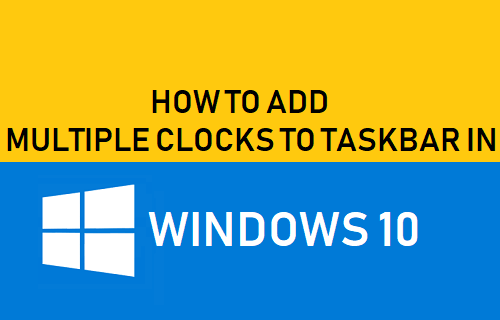
Desktop Clock Windows 10 Overview:If you have friends or business partners across the world, set one or more different clocks will helpful when you communicate with them or send email to them. In Windows 10, you can set a clock on the desktop. And here is how you can add it.Depending on your needs, you can choose to put Windows Desktop clock or a digital clock or a floating clock or a large or small Desktop clock on Windows 10 desktop if you like to do so.
Now get started to show clock on Desktop Windows 10 to make our life and work easier. How to Display a Clock on Desktop Windows 10?Normally, you can check the time at the right bottom of Windows 10 Desktop, but more often than not, there is only the time for your own country or district. In fact, due to the differences of the Time zone, time differences appear. So you need to follow up to display multiple time zone clocks on Windows 10 Desktop.Here for your convenience, this article will also show you how to put other personalized clocks on the Desktop of Windows 10, such as a large clock, a floating clock, and a digital clock.Parts. Part 1: Add Desktop Clock to Windows 10In the first place, if you wish to show the clock on Windows 10 desktop within the system, you can head to Date and time settings to configure the inbuilt clock on your PC. Unlike only displaying your time, it is totally up to you to add different and many a clock of different time zones to Windows 10 Desktop.1. Click Windows icon in the taskbar, and then choose Settings icon to enter Settings window.2.
Displaying Multiple Clocks in System Tray Clock in Windows 10. Open Settings app, go to Time & Language and Date & Time, scroll down to the bottom and click Add clocks for different time zones. It opens up Date and Time dialog box defaulting to Additional Clocks tab. Check Show this clock option and select time zones to add up to 2 additional clocks to the system tray Clock.

Choose Time & language. You will enter the Time & language settings.And there are 3 items you can set: Date & time, Region & language, Speech.3.
The best body mist. Jul 25, 2018 - 10 Best Body Mists and Sprays Overview. Jo Malone London Cattleya Flower Body Mist. Good Chemistry Queen Bee Body Mist. Tom Ford Soleil Blanc All Over Body Spray. Pacifica Indian Coconut Nectar Hair & Body Mist. Indigo Wild Zum Mist. Philosophy Amazing Grace Body Spritz.
In Date & time item, drop-down the scrollbar, and click Add clocks for different time zones from the related settings. You will enter the Addition Clocks settings. Of course, in date & time item, you can fast.4. Under the Additional clock tab, check the box of Show this clock and then Select a time zone.
And at last, Enter a display name for this clock.After the Select time zone enabled, you can choose the time zone as you like such as (UTC-5:00) Eastern Time (US & Canada). And of course, in Enter display name text box, you can rename the clock as you like. Here you can rename it as US.
In default, it shows as Clock 1.5. If you want to add the second clock, you can check the next Show this clock option, and the second Select time zone option will enable.
Show Two Clocks In Taskbar Windows 10
You can choose the time zone from the drop-down list such as (UTC + 10:00) Canberra, Melbourne, Sydney. And in the Enter display name textbox, rename it as Sydney.6. Then hit Apply and OK to take effect.Then you can see the two different time clocks in the time pane locating on the right side of the DesktopIf you hope to add the third or the fourth desktop clock to Windows 10, just try to show the clock and then enter the display name for it as well. Part 2: Display a Digital Clock to Windows 10 DesktopApart from the system clock, for some users who tend to use a digital clock on Windows 10 Desktop, you can also put a digital clock on the Desktop of Windows 10. Normally, the digital clock possesses two advantages.
The one is the user-friendly and concise interface, occupying rather little space. The other one is that it can be regarded as a digital alarm clock on Windows 10 and it adds calendar and timer to the Desktop as well.In line with user comments, Cool Timer, Alarm Clock HD, and KuKu Clock are the most popular and practical ones. You can download one of them to display a digital clock on Windows 10 Desktop.At this moment, you will be able to see the visible clock on Windows 10 Desktop. More importantly, it is a digital clock.
Part 3: Put a Floating Clock on Windows 10 DesktopIf you wish to place a Desktop clock floating on the Windows 10, like the customized digital clock, you may as well go online to get one and then install it on Windows 10. This floating clock will show on Windows 10 Desktop for your convenience.Then you will have got the idea on how to add a Desktop gadget on Windows 10. Here it is to show Desktop clock, if you feel like adding Desktop weather to Windows 10, utilize similar ways or steps.Above all, you can learn how to add a Desktop clock to Windows 10, and if necessary, it is also available to display Windows 10 Desktop digital or Floating or large or small clock.Related Articles.
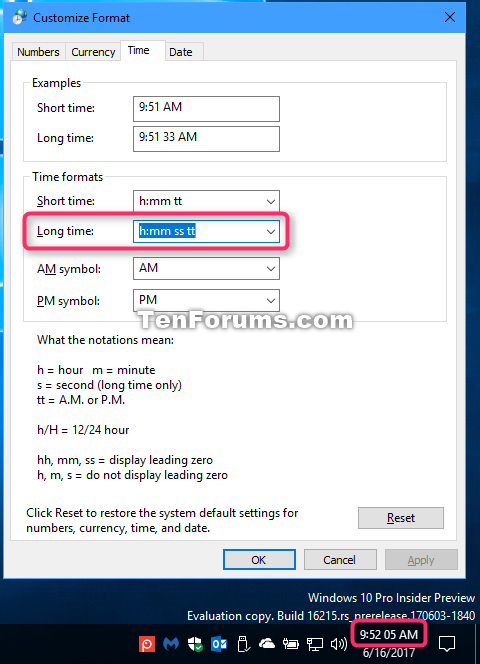
How To Show Clock Icon On Taskbar In Windows 10social networksWebsite -Twitter -pinterest -instagram -facebook Profile-facebook page -google+ -sitepronews -vklinkedinSearches related to How To Show Clock Icon On Taskbar In Windows 10add clock to taskbar windows 10how do i get the clock back on my taskbar?time not showing on taskbar windows 10show date and time in taskbar windows 10windows 10 clock is blackwindows 10 clock blankwindows 10 clock not visiblehow to show clock on taskbar in windows 7.