Reset Preferences On Microsoft Word
If you have a generic Microsoft Word 2007/2010/2013 problem, or you just changed your default font, borders and/or page size and you can’t remember how to undo those changes, you can easily reset your settings back to default by deleting some files.
- How To Reset Microsoft Word 2016 Back To Default Settings Mac
- How To Get Microsoft Word Back To Default Settings
- Reset Preferences On Microsoft Word Mac
Image: iStock/AntonioGuillemOut of the box, does a reasonable job of anticipating how most of us work. However, you'll still find a few things you change almost every time you start a new document, and doing so quickly becomes annoying. Why not change these options permanently? That way, every new document opens ready to go, so you can be a bit more productive.Of course, 'permanently' simply means the behavior persists until you change it again; you can revert to the out-of-the box setting or to another setting anytime you want.
But with the right tweaks, your custom settings can save you a lot of time. In this article, I'll show you 10 defaults you can reset; these are the features readers contact me about the most.LEARN MORE. More about Office.Many of these changes are to application-level settings, but a few customize the Normal template.

As a rule, I recommend that you not modify Normal or that you make few customizations. It's not bad—you're not going to blow up Word—but users often forget about the customizations and are later confused when the template isn't working as expected.
There are a few important things to remember when you customize the Normal template:. If Word encounters a corrupt Normal file, it will generate a new one, which won't include your customizations. If the Normal template is deleted (it shouldn't happen, but it could), Word will generate a new version, which won't include your customizations.
If you upgrade, Word might generate a new Normal template file, which won't include your customizations. If you share files with others, your customizations might conflict with theirs. Specifically, your Word files might not look the same on someone else's system. I'm using Word 2016 (desktop) on a Windows 10 64-bit system, but most of these defaults apply to earlier versions.
There's no demonstration file to download. Note: You can't reset defaults using the browser version.Note: This article is also available in the free PDF. 1: Line spacingOnce Microsoft started pushing Office documents toward the web, it changed the default line spacing to 1.15. It provides a looser informal look. It looks good if you're generating web content.
How To Reset Microsoft Word 2016 Back To Default Settings Mac

If you're not—and most of us aren't—change that default setting to 1 as follows:. Right-click Normal in the Styles Quick gallery, choose Modify, and then choose Paragraph from the Format list. You can also right-click a document's background or inside a paragraph and choose Paragraph.
In the Spacing section, change the At setting from 1.15 to 1, as shown in Figure A. Or change Multiple to Single. If enabled, click Set As Default and click OK. If Set As Default isn't enabled, click OK and then click the New Documents Based On This Document option at the bottom. Click OK and click Yes if prompted to make the change to the default template.Figure A Adjust the line spacing for all documents.You might be wondering about the Multiple setting. A Multiple setting of 1 is similar to Single, but they're not the same.
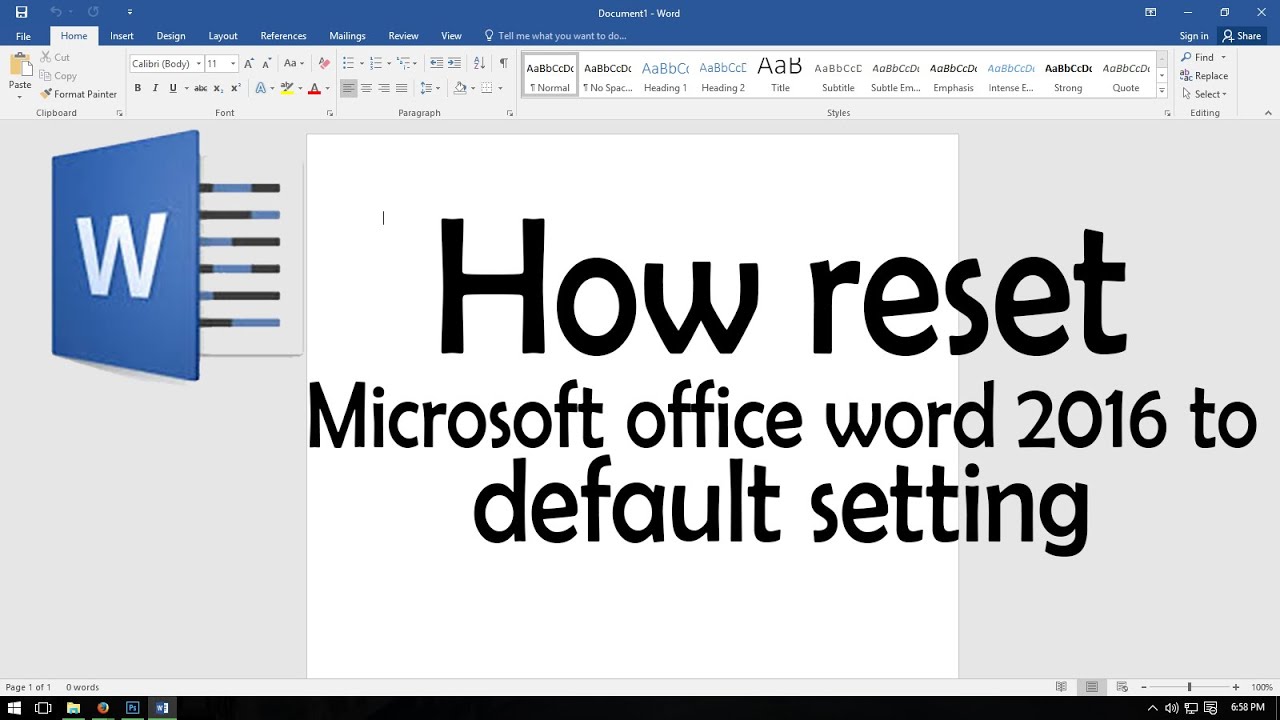
How To Get Microsoft Word Back To Default Settings
The Line Spacing setting determines how Word handles spacing when a line has more than one font size. The distinction won't matter to most of us. In addition, line spacing isn't always the same size as the font. Many fonts use a smaller measurement for line spacing. SEE: (free TechRepublic PDF) 2: Smart quotesDespite Word's advancements toward collaborative tools, smart quotes still cause trouble when dropped into HTML and certain mobile file formats. You'd think disabled would be the default, but it's not. If you press Ctrl+Z after typing a quote mark, Word will convert that smart quote to a straight quote—but that can get old in a hurry.
A better plan might be to turn smart quotes off, as follows:. Click the File menu and choose Options. Choose Proofing in the left pane. Click AutoCorrect Options in the AutoCorrect Options section. Click the AutoFormat As You Type tab. Uncheck the Straight Quotes With Smart Quotes option in the Replace As You Type section ( Figure B).Figure B Disable smart quotes for the current and all new documents.
3: Paste SpecialBy default, Word retains the source formatting when you paste content. If you're pasting from foreign sources or another document, that might mean double work because you must change the formatting to match the current document's formatting after the paste task. If this happens infrequently, you can use the appropriate option in the Paste dropdown (in the Clipboard group). Microsoft Weekly NewsletterBe your company's Microsoft insider with the help of these Windows and Office tutorials and our experts' analyses of Microsoft's enterprise products.Delivered Mondays and WednesdaysSend me your question about OfficeI answer readers' questions when I can, but there's no guarantee.
Don't send files unless requested; initial requests for help that arrive with attached files will be deleted unread. You can send screenshots of your data to help clarify your question. When contacting me, be as specific as possible.
Reset Preferences On Microsoft Word Mac
For example, 'Please troubleshoot my workbook and fix what's wrong' probably won't get a response, but 'Can you tell me why this formula isn't returning the expected results?' Please mention the app and version that you're using. I'm not reimbursed by TechRepublic for my time or expertise when helping readers, nor do I ask for a fee from readers I help. You can contact me at. Also read. (TechRepublic).
(TechRepublic). (TechRepublic). (ZDNet). (free TechRepublic PDF)Affiliate disclosure: TechRepublic may earn a commission from the products and services featured on this page.