Como Se Grafica Una Funcion En Excel
En el dia de hoy veremos como graficar una funcion lineal de la forma Y=MX+B en excel. Facebook: Poblar Tv (Pagina web).
Excel for Office 365 Excel 2019 Excel 2016 Excel 2013 Excel 2010Excel is an incredibly powerful tool for getting meaning out of vast amounts of data. But it also works really well for simple calculations and tracking almost any kind of information. The key for unlocking all that potential is the grid of cells.
Cells can contain numbers, text, or formulas. You put data in your cells and group them in rows and columns. That allows you to add up your data, sort and filter it, put it in tables, and build great-looking charts. Let’s go through the basic steps to get you started. Adding numbers is just one of the things you can do, but Excel can do other math as well. Try some simple formulas to add, subtract, multiply, or divide your numbers.Pick a cell, and then type an equal sign (=).That tells Excel that this cell will contain a formula.Type a combination of numbers and calculation operators, like the plus sign (+) for addition, the minus sign (-) for subtraction, the asterisk (.) for multiplication, or the forward slash (/) for division.For example, enter =2+4, =4-2, =2.4, or =4/2.Press Enter.This runs the calculation.You can also press Ctrl+Enter if you want the cursor to stay on the active cell.For more information, see.
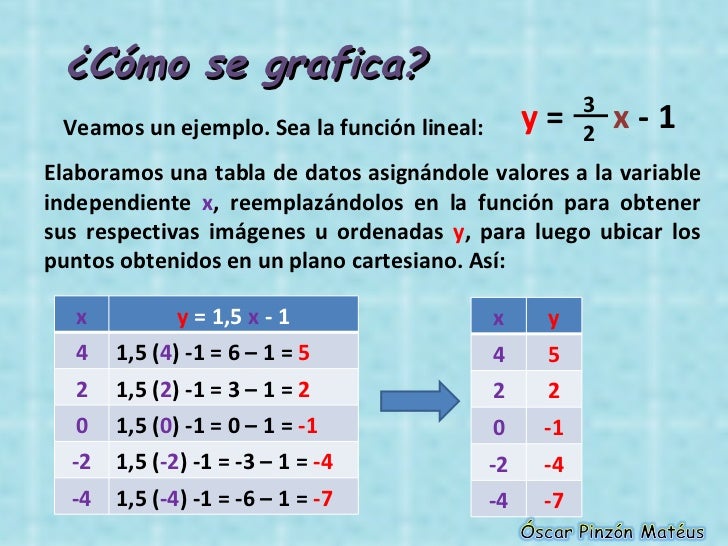
Como Realizar Graficas En Excel
A simple way to access Excel’s power is to put your data in a table. The Quick Analysis tool (available in Excel 2016 and Excel 2013 only) let you total your numbers quickly. Whether it’s a sum, average, or count you want, Excel shows the calculation results right below or next to your numbers.Select the cells that contain numbers you want to add or count.Click the Quick Analysis buttonin the bottom-right corner of the selection.Click Totals, move your cursor across the buttons to see the calculation results for your data, and then click the button to apply the totals. Conditional formatting or sparklines can highlight your most important data or show data trends. Use the Quick Analysis tool (available in Excel 2016 and Excel 2013 only) for a Live Preview to try it out.Select the data you want to examine more closely.Click the Quick Analysis buttonin the bottom-right corner of the selection.Explore the options on the Formatting and Sparklines tabs to see how they affect your data.For example, pick a color scale in the Formatting gallery to differentiate high, medium, and low temperatures.When you like what you see, click that option.Learn more about how to. To quickly sort your data.Select a range of data, such as A1:L5 (multiple rows and columns) or C1:C80 (a single column).